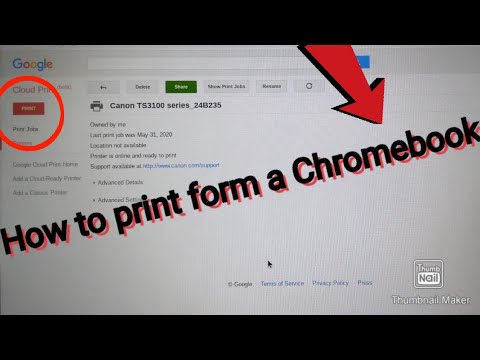
सामग्री
- आपला प्रिंटर सेट अप आहे. आता काय?
- Chromebook वरून कसे मुद्रित करावे
- कीबोर्ड शॉर्टकट वापरुन Chromebook वरून मुद्रण कसे करावे
- आपल्या Chromebook वरून मुद्रणात समस्या येत असल्यास काय करावे
आपला प्रिंटर सेट अप आहे. आता काय?
Chromebooks इंटरनेट लक्षात घेऊन डिझाइन केलेले आहे. आपल्याला हार्ड कॉपी आवश्यक असलेले कोणतेही दस्तऐवज मुद्रित करण्यासह Chromebook वर आपण अद्याप बरेच काही करू शकता, परंतु आपल्या अपेक्षेप्रमाणे गोष्टी नेहमी कार्य करत नाहीत.
आपण Chromebook वरून मुद्रण करण्यापूर्वी, आपल्याला आपला प्रिंटर सेट अप असल्याची खात्री करणे आवश्यक आहे आणि आपल्याला आपले Chromebook आपल्या नेटवर्कशी कनेक्ट करण्याची आवश्यकता आहे.
आपण अद्याप आपला प्रिंटर सेट केलेला नसल्यास किंवा आपल्याला मुद्रित करण्यात समस्या येत असल्यास, Chromebook मध्ये प्रिंटर कसे जोडावे याबद्दल आमचे संपूर्ण मार्गदर्शक वाचा.
Chromebook वरून कसे मुद्रित करावे
आपल्या Chromebook सह कार्य करण्यासाठी प्रिंटर सेट करणे हा एक कठीण भाग आहे. एकदा ते पूर्ण झाल्यानंतर, Chromebook वर मुद्रण करणे अगदी सोपे आहे. Chrome वरून थेट मुद्रित करणे विशेषतः सोपे आहे परंतु आपण Google डॉक्स सारख्या इतर Chromebook अॅप्सवरून देखील मुद्रित करू शकता.
Chrome वरून मुद्रण कसे करावे ते येथे आहे:
-
क्लिक करा किंवा टॅप करा ⋮ वरील उजव्या कोपर्यात चिन्ह (तीन अनुलंब बिंदू).

-
क्लिक करा किंवा टॅप करा प्रिंट ड्रॉप डाऊन मेनूमध्ये.

-
क्लिक करा किंवा टॅप करा बदला योग्य प्रिंटर सेट केला आहे हे सत्यापित करण्यासाठी किंवा योग्य प्रिंटर निवडण्यासाठी.

-
चुकीचे निवडलेले असल्यास आपण वापरू इच्छित प्रिंटर क्लिक करा किंवा टॅप करा.

-
क्लिक करा किंवा टॅप करा प्रिंट.

कीबोर्ड शॉर्टकट वापरुन Chromebook वरून मुद्रण कसे करावे
आपल्याला मुद्रित करण्यासाठी मेनू पर्याय दिसत नसल्यास किंवा आपण एखादा अॅप वापरत आहात ज्याचा मुद्रण पर्याय वेगळ्या मेनूमध्ये असेल तर आपण सामान्यतः कीबोर्ड शॉर्टकट वापरून मुद्रित करू शकता.

कीबोर्ड शॉर्टकट वापरून Chromebook वर कसे मुद्रित करावे ते येथे आहे:
-
आपण मुद्रित करू इच्छित दस्तऐवज उघडा.
-
दाबा आणि धरून ठेवा सीटीआरएल+पी.
-
निवडा बदला योग्य प्रिंटर सेट केला आहे हे सत्यापित करण्यासाठी किंवा योग्य प्रिंटर निवडण्यासाठी.
-
आपण वापरू इच्छित प्रिंटर निवडा.
-
निवडा प्रिंट.
आपल्या Chromebook वरून मुद्रणात समस्या येत असल्यास काय करावे
Chromebook वरून मुद्रणासंदर्भातील बहुतेक समस्या कॉन्फिगरेशन, कनेक्टिव्हिटी किंवा Google मेघ मुद्रण समस्यांशी संबंधित असतात. जर आपण वरील सूचनांचे अनुसरण केले परंतु मुद्रित करण्यात अक्षम असाल तर या समस्या निवारण टिप्स वापरून पहा:
-
आपण योग्य प्रिंटर निवडला असल्याचे सुनिश्चित करा.
प्रिंट स्क्रीन ओपन झाल्यावर सिलेक्ट करा बदला, नंतर आपण योग्य प्रिंटर निवडला असल्याचे सुनिश्चित करा. जर प्रिंटर सूचीमध्ये दिसत नसेल तर, हे सुनिश्चित करा की प्रिंटर चालू आहे, आपल्या नेटवर्कशी कनेक्ट केलेला आहे आणि त्याला वैध आयपी पत्ता नियुक्त केला गेला आहे.
-
आपल्या प्रिंटरचे इंटरनेट कनेक्शन तपासा.
प्रिंटर वाय-फाय द्वारे कनेक्ट केलेला असल्यास, तो आपल्या राउटरच्या जवळ हलविण्याचा प्रयत्न करा, किंवा अडथळे दूर करा. जर ते कार्य करत नसेल तर पर्याय असल्यास Wi-Fi ऐवजी इथरनेटद्वारे कनेक्ट करून पहा.
इथरनेटद्वारे कनेक्ट केल्यानंतर अद्याप ते कार्य करत नसल्यास, भिन्न संगणकावर Chrome उघडून पुन्हा मुद्रण करून पहा. आपण अद्याप मुद्रित करण्यात अक्षम असल्यास, प्रिंटरच्या नेटवर्कशी कनेक्शनमध्ये समस्या असल्याची शंका घ्या.
-
योग्य Google खात्यात साइन इन करा.
आपण आपला प्रिंटर सेट करण्यासाठी वापरलेल्या त्याच Google खात्यात आपले Chromebook साइन इन करणे आवश्यक आहे. आपण भिन्न खाते वापरल्यास ते चालणार नाही.
आपण आपल्या Windows किंवा मॅक संगणकावर एकापेक्षा जास्त Google खाते वापरत असल्यास आणि आपण Chrome मध्ये खाती स्विच करण्यास अक्षम असाल तर Chrome कॅनरी डाउनलोड करण्याचा प्रयत्न करा. कॅनरी स्थापित केल्यावर, आपण आपल्या Chromebook सह वापरत असलेले समान Google खाते वापरून त्यात लॉग इन करा आणि नंतर आपला प्रिंटर सेट करण्यासाठी कॅनरी वापरा.
-
आपला विंडोज किंवा मॅक संगणक चालू आहे याची खात्री करा.
आपल्याकडे क्लाऊड-रेडी प्रिंटर नसल्यास, आपला विंडोज किंवा मॅक संगणक चालू असल्यास आपण केवळ आपल्या Chromebook वरून मुद्रण करू शकता. आपला विंडोज किंवा मॅक संगणक चालू आहे आणि आपल्या नेटवर्कशी कनेक्ट केलेला आहे याची खात्री करा आणि पुन्हा प्रयत्न करा.
आपल्याला ज्या कॉम्प्यूटरला चालू करण्याची आवश्यकता आहे तो संगणक म्हणजे आपण मूळात आपला क्लाउड प्रिंट प्रिंटर सेट करण्यासाठी वापरला होता.
-
आपला प्रिंटर हटवण्याचा आणि पुन्हा जोडण्याचा प्रयत्न करा.
संगणकावर आपण मूळात Google मेघ मुद्रण सेट अप करण्यासाठी वापरले होते, यावर नेव्हिगेट करा Chrome: // डिव्हाइस. निवडा प्रिंटर डिस्कनेक्ट कराक्लिक करा प्रिंटर जोडा. आपण जोडण्यासाठी योग्य प्रिंटर निवडला असल्याचे सुनिश्चित करा आणि नंतर पुन्हा मुद्रित करण्याचा प्रयत्न करा.
यापैकी कोणत्याही टिप्स कार्य करत नसल्यास पुढील सहाय्यासाठी आपल्याला Google किंवा आपल्या प्रिंटरच्या निर्मात्याशी संपर्क साधण्याची आवश्यकता असू शकते.

